先日MacBookAirが到着し一通りの設定や環境整備をしてMacBook生活を始めたのですが…。

ちょっとした機能の違いがあるなぁ。
前々からわかっていたことですがいざ使ってみると意外なところに不便なことが隠れていました。
本記事ではこれからWindowsからMacに買い換えようとしている方に少しでも参考になるような筆者が不便に感じたポイントを7つ紹介していきます。
不便ポイント
・意外と重くて冷たい
・充電コードが短い
・USB(Type-A)がそのままでは使えない
・キーボードの配置&機能違い
・学習変換予測
・スクロールの方向がマウスとトラックパッドで同期する
・Microsoft Officeが有料
意外と重くて冷たい
私の勝手なイメージですがMacって薄くて軽いイメージがあったんです。Appleの公式サイトでもMacBookAirは1.3キロほどとあったのでそれほど重いとは予想していませんでした。
比較対象として以前使っていたWindowsが約870gでした。
400g〜500gほど重たいということになりますがこの差が結構ずっしりときました。
毎日Macを持ち歩いてる人を少し尊敬しましたね笑
あとは冷たさです。こちらは不便と言えるかは分かりませんがMacに使われている素材がどうやら熱伝導が良さそうなものなんです。
なので、寒い部屋に置いておくと冷たくなっていますし暖かいところに置いておくと暖かくなっています。なので冬に作業始めるとき触ると「冷たっ!」とよくなります。
またキーボード下部分も同じ素材なので作業初めにキーボードを打つときはかなり冷たいです。
冬場に少し不便を感じてしまうポイントですね。
充電コードが短い
MacBookを購入した際に付属している充電コードなのですが意外と短かったです。
Windows 2.8m
MacBook 2m
0.8m MacBookの方が短かったです。ノートパソコンはスマホなどと違って充電しながらずっと使うのでコンセントが遠い時は不便に感じます。
またApple公式ストアでは2m以上のケーブルが販売されていないので延長コードでしか改善する方法はなさそうです。
筆者は延長コードが好きではないので使っていませんが…
USBがそのままでは使えない
Windows愛用者的にはUSBが使えないのはかなり不便でした。
USBさえ使うことができればPC間のデータ共有や移行も簡単に行えますからね。
ただMacBookAirには左側面にtype-c端子をさせる場所が2つだけでそれ以外は何もありません。
結果USB(Type-A)もそのままでは使うことができないんですね。
ではどのようにデータを共有したり移行するのか。
iPhoneを使っている方はなんとなく想像できるかと思いますがクラウド上にデータを預けてどこからでもアクセスできるようにしているんですね。
私はGoogleドライブを利用しています。確かにUSB忘れた!紛失した!というトラブルは無くなりそうですが目に見えないものなのでなんとなく不安はあります。
MacでもどうしてもUSBを使いたい、SDカードを使いたいという方は「ハブ」と呼ばれるものを買うことで使用することができます。

↑このパソコンにくっついている長方形のものがハブです。
かなり便利ですが3000円〜5000円ほどします。別の手段でもできるようであればわざわざ購入しなくてもいいかなということで私は購入していません。
その後、Bluetoothのマウスが必要になったので以下のハブを購入しました。
Type-AのUSBが使用できるのはもちろん、HDMIやSDカードなど6種類のタイプがあります。
キーボードの配置&機能違い
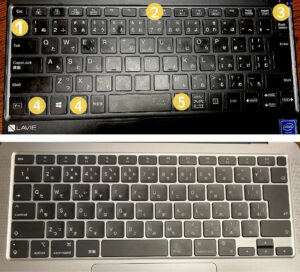
上がWindowsのキーボードで下がMacのキーボードです。
数字の順に説明していきますね。
1. 半角/全角/漢字キーがない
Windowns利用者でも使う方使わない方いらっしゃるかと思いますが私は文章でWindowsやMacといったアルファベットを使うことがよくあるので多用していたキーでした。
MacBookの場合この機能を果たすキーが下のスペースキーの左についています。
しかし習慣として身に染み付いているので無意識でWindows時代の半角/全角/漢字キーを押してしまい「1」を連発させています笑
2. ファンクションキーの機能が異なる
Windowsの場合
F7:カタカナに変換
F8:半角カタカナに変換
F9:全角アルファベットに変換
F10:半角アルファベットに変換
という機能があり打った文字をカタカナにしたいときやローマ字入力で英単語を打ってしまった時に半角アルファベットにしたいときによく利用していました。
しかしMacはファンクションキーの上に書いてある機能(音量調節・画面の明るさ調節など)の機能が備わっているという違いがあります。
Macでは自動変換機能があるので日ごろカタカナで表記されるものは問題ないのですがそうでない文字をカタカナにしたいときにいちいち変換候補をたどっていかなくてはならないのは不便に感じましたね。
こちらはWindowsと同じ機能にする設定があるので設定すれば同じように使えるのですが案外Macのファンクション機能が便利なのでどちらを取るべきか悩んでいます。
3. Deleteキーがない
Deleteキーでは文字入力時に表示される縦棒(以下キャレット)の右部分を消す機能です。よく使われるバックスペースキーはキャレットの左部分を消していくものです。
バックスペースキーを使うかDeleteキーを使うかは個人の好みで分かれますが私はよくDeleteキーを利用していました。
なのでこのキーがないのはすごく不便!そこで代わりのボタンはあるのかについて調べたところ
Deleteキー = fnキー+バックスペースキー
と出てきました。完全にDeleteキー機能がないよりはましですが2つのキーを押さなくてはいけないのが不便に感じます。
4. CtrlキーとAltキー
これは前からわかっていたことですがやはり少し不便に感じます。その原因が、
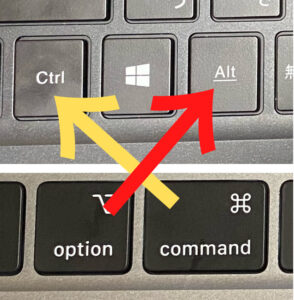
こちら。配置が逆なんですね。
特にCtrlキーはコピペや切り取りなんかでよく使うので自然と指が距離感を記憶しています。
例えばCtrlキーが小指なら中指がCキーでコピーとか人差し指がVキーでペーストといった感じです。
この距離感でMacのキーボードを使うと小指がoptionキー(Altキー)になるので機能が異なるものになるんですね。
5. 変換キーがない
これは少し驚きました。自動変換機能があるので確かに必要のないキーだとは思いますが例えば長文を打った後に一部に誤変換を見つけたとき。
Windowsであればその部分を選択して変換キーを押すことで修正できますが筆者はMacの場合もう一度打ち直して変換候補から探すという手間を発生させています。
再変換については今も良い方法がないか探していますが出てきません…。
以上5つがキーボードで不便に感じていることです!
学習変換予測
このようにブログを書いているのでよく同じワードを打つことが多いんですね。
そのときに助かっていた機能が学習変換予測です。
勝手に名前をつけているのですが、つまり同じワードばかり打つとPCが学習して予測の変換候補を出してくれるようになる機能がWindowsには搭載されていました。
しかしMacは少しその部分がまだ弱いかなと感じます。Macを買ってから「Mac」という単語を打つのですがローマ字入力モードで「まc」(mac)と打ってようやく変換候補を出してくるスピード感です。
Windowsであれば1文字目を打った時点で出てくる単語もあるほどスピードが速いのでその部分は助かっていました。
もっとPCにインプットさせたら早く予測してくれるようになるのでしょうか…?
スクロールの方向がマウスとトラックパッドで同期する
例えば画面を下にスクロールしたいときマウスであればホイールを下方向に回す、トラックパッドであれば指2本を上方向にスライドで下へスクロールできていたのがWindowsです。
太字で示しているように同じ下スクロールでもマウスとトラックパッドで方向が違うのがわかるでしょうか?
Macではスクロールの方向を変えることができるのですがマウスホイールを下方向に回転で下スクロールに設定をすると、トラックパッドでは指2本を下方向にスライドさせないと下スクロールにならないんです。
わかりやすくまとめると下スクロールしたい場合、
| マウス | トラックパッド | |
| Windows | ホイール下方向に回転 | 上方向にスライド |
| Macナチュラル設定オン | ホイール上方向に回転 | 上方向にスライド |
| Macナチュラル設定オフ | ホイール下方向に回転 | 下方向にスライド |
このようになるんですね。マウスホイールを上方向に回して下にスクロールするのは気持ち悪くなりそうですね。
このナチュラル設定というのはMacのシステム環境設定 > マウスにある
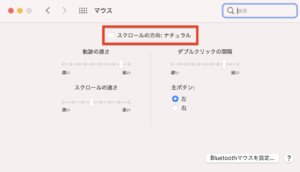
この赤枠にチェックを入れるか(オン)入れないか(オフ)という意味です。
私はマウスを使うことがほとんどなのでチェックを外して使ってます。
これは方向を別で設定することはできないので仕方がない部分かなと思います。
Microsoft Officeが有料
こちらも購入前から分かっていましたがいざ使えないとなるとかなり不便。
今は代わりにGoogleのスプレッドシートを使っています。Numbersは本当に使いづらかったです。
購入することで使うことはできるのですが年間1万円以上するんですね。
毎日使うものなのでいずれかは購入しようと思っていますが、高い…。
WindowsのOfficeが搭載されているものでも10万円しないくらいで買えるので機種代だけで14万円以上かかっているMacに定期的な追加投資をするとなると若干気が引けてしまいます。
まとめ
以上7つがWindowsからMacに変えて不便に感じた点でした。
細々したことですが毎日使っていた機能が突然なくなると代替えがあっても初めは不便に感じます。
ほとんどが慣れや追加投資で解消できるものというのはありがたいですね。
早くMacを使いこなせるようにひたすら使い続けるのみですね。
WindowsからMacに買い換えようか悩んでいる方はこの辺りを考慮して購入を検討してみてくださいね!


コメント