前回、MacBookAirを買ってから約3週間あまり•••

ついに到着しました!✨
意外と重かった。あと冷たいです笑
本記事もMacBookで書く初めての記事になりました。
今回は今まで使っていたWindowsとある程度同じ中身に設定する道のりをご紹介します!初めてMacを使う方に参考にしていただけると嬉しいです。
複製させたいデータは?
最初の設定でWindowsから移行設定ができるみたいですが何でもかんでも同期されては困るので1つ1つ複製していくことにしました!
ブックマーク
エクスプローラー内のエクセルやらファイルやら
プログラミング学習で必要なソフトやアプリ
この辺を複製させたいですね。やっていきましょう!
起動〜デスクトップ到達まで
電源つけて初めの設定ってなんか難しいイメージありますよね?
私も最初はそう思っていました。なので前日にとにかく一連の流れを調べまくってたんですが、案外簡単そうに書かれた情報が多かったです。
1番わかりやすかったのが以下の記事です。
若干異なる画面はありましたがこの通りにスイスイ進んでいきましたね。

はい完成。若干背景が反射してますが・・・😅
ここまでは早かった。ここまではね。
ここからが本題です。5時間強かかったのでね笑
ウィンドウが閉じられない!
デスクトップに表示されてるいくつかのアプリを起動させてこんなおあるんだーとかやってたのですが・・・ん?
「ウィンドウってどうやって閉じるの!!」
Windowsだと右上に閉じるボタンがあるんですがMacはない!
開いてるアプリのアイコンをクリックしても閉じない・・・
あっちこっちクリックして辿り着いたのが
🔴 🟡 🟢
いつも気になっていた信号機🚥に近づけてみたところ、
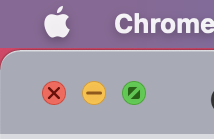
出た!!閉じるボタン!!これにて閉じられない問題は解決です。
Twitterで嘆いていたら優しい方が「command+Q」で終了できますよ!と教えていただいたので併用して使ってます。情報ありがとうございました🙇🏻♀️
Google Chromeインストール
Windowsでも使っていたのでMacでもSafariは使わずにGoogleを使います。
AppStoreがあったので「Google」で検索
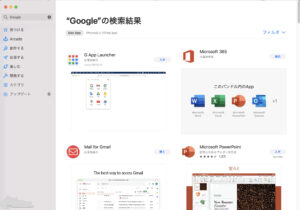
なかった。Macは全部AppStoreからインストールすればOKとか思ってたのが間違いでしたね。
🔎Google Chrome インストール mac
こちらのブログを参考にインストールしました!
要約するとhttps://www.google.com/chrome/に飛んで指示を仰げということです。
インストールができたらいつも使用しているアカウントでログインをしました。
ログインするときに「検索履歴やパスワード保存を同期しますか?」と聞かれたので有効にするを押したらブックマークまでみんな完全コピーで複製されたのでラッキーでした!
ブックマークの登録めんどくさいなと思っていましたが一発でやってくれたのでとても時間短縮になりました。
やっぱりGoogleの同期を解除したい!
ブックマークやら履歴やらなんでも同期してくれたのはありがたかったのですが同期ということはブックマークを片方で消したら片方でも消えるということなんですね。
これはありがた迷惑な機能ですね。
🔎google chrome ブックマーク 同期 解除
Googleさんが直々に教えてくれました。これで不要な同期は全て解除することができました!
なんか下に出てるバーを設定したい(Dock)
なんか下に出てるバーというのはこれです。

画像は設定した後のものですがデフォルトだと使わないアプリがいっぱい入っていたんです。
Dock以外の設定についても書いてあるのでとても参考になりました!
ちなみに私の設定はこんな感じにしてます。
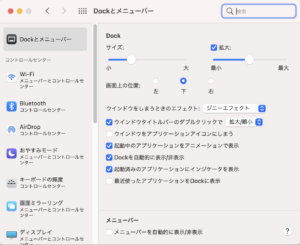
Windows利用者的に下においた方が今までの使い方に近くなるのと拡大をオンにしたのはなんかオシャレだったから、そして「Dockを自動的に表示/非表示」にチェックを入れ常時表示はしないことで作業画面を広く確保できるようにしています。
あとは最近使ったアプリをいちいちDockから削除するのは面倒だったので「最近使ったアプリケーションをDockに表示」のチェックを外しています。
追加するときはFinderのアプリケーションからドラックするだけなのでDock編集は簡単でした!
Windowsのエクスプローラー内を共有したい!
1番の難題でした。
調べて出てきた情報通りに行えばできるだろうと思っていたのが間違いでした😢
私が行ったのは上記サイトで紹介されている方法です。
ところが何度やっても上手くいかない・・・。
そこで現在受講中のRaiseTechのチャット質問で聞きました!

Windowsエクスプローラー内のデータを共有したいのですが上手くいきません・・・

クラウドストレージを使ってみてはどうでしょうか?
なるほど!その方法があったことをすっかり忘れていました。
クラウドストレージとはDropboxやGoogleドライブなどのクラウド上でデータを保管してどこからでもアクセスできるツールです。
今までクラウドストレージについては全く触れてこなかったので今回初めて調べてみました!
DropboxかGoogleドライブかの2択で調べたところ・・・
無料で使える容量
Dropbox → 2GB
Googleドライブ → 15GB
比較したのは無料で使える容量だけです。
Googleドライブの方が圧倒的に多かったのでこちらに決定!
Googleドライブはhttps://www.google.com/intl/ja_jp/drive/download/にアクセスしてダウンロードするだけだったので簡単でした!
セットできたらWindowsでGoogleドライブに入り共有したいデータをドラッグで運ぶだけ!
ひょいひょいアップロードできたらMac側でGoogleドライブに入ってばんばんダウンロードしていくだけです。
ダウンロードするとFinderのダウンロードのところに入るので必要な場合はzipを解凍してサイドバーにあるデスクトップに移動させていきます。
振り返ると簡単なことでしたが調べて試してみる、失敗というサイクルに1時間くらい費やしていましたね笑
以上でエクスプローラーないの共有したいデータは共有することができました!
プログラミング学習に必要なソフト&アプリ
今まで約1ヶ月間ほどメモリが4GBしかないパソコンにムチ打って働かせていたので解放してあげましょう。
この2つをダウンロードして初期設定を済ませました!
設定は1度Windowsでやっていたのでつまづくことはありませんでした。
共有したコーディングファイルがエディタで正常に動くことを確認できたのでWindowsにインストールしていたこれらのソフトはアンインストールしました。
4GBWindowsお疲れ様でした。これからは脇役です。
使いやすくカスタマイズしていこう!
色々設定していく中で不便な点があったので修正していきました。
参考にしたのは
こちらの動画!必要な設定だけ真似をして使いやすくしました!
マウスのスクロールが上下逆になるんだけど
次はマウス設定です。ずっとトラックパッドを使って設定していたのですが不便だったので使っていたbluetoothのマウスを繋ぎ直し使うことに。
「マウスのスクロールが逆になるんだけど!」
ホイールを上にコロコロすると上にスクロールして下にコロコロすると下にスクロールがマウスの基本じゃないですか。
なのに上にコロコロで下にスクロール、下にコロコロで上にスクロールするんです。
電池を変えても繋ぎ直しても変わらないので調べてみました。
システム環境設定 > マウスにある「スクロールの方向:ナチュラル」横のチェックを外すと逆になるみたいということでチェックを外したところ私の中のホイールの基本に戻りました!
ただこの設定はトラックパッドと連携しているので今度はトラックパッドのスクロール向きが逆になってしまいましたが仕方がないのでマウスに基準を合わせてチェックは外したままで使っています!
最後に
Macって自分の好みで色々カスタマイズができるので設定はとても楽しかったですがとにかくファイルの共有が難題でした。
まだまだ使い慣れていないことWindowsを長年使っていたからこその不便もありますが次回以降ぼちぼち書いていこうと思います。




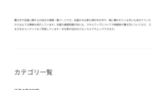

コメント